워드, 파워포인트, 엑셀 읽어주기 기능 총정리 (글 문자 소리내어 읽어주기)
- IT/엑셀, 파워포인트, 워드
- 2022. 12. 14.

안녕하세요.
골든어드바이스입니다.
1) 글을 쓸 때는 잘 몰랐는데 다시 보면 오타도 있고 문장이 매끄럽지 않을 때가 있을 것입니다.
2) 내가 쓴 글은 다시 눈으로 읽어봐도 잘못된 것을 그냥 지나치고 넘어가는 경우가 있을 것입니다.
3) 글을 쓰는데 많은 에너지를 소모해서 썼던 글 검토하기 귀찮을 때 있을 것입니다.
MS 워드, 파워포인트, 엑셀 읽어주기 기능이 있는 것을 알고 계셨나요? 1번-3번부터 하나라도 해당된다면 글이나 문자를 소리내어 읽어주기 기능을 잘 사용해보는 것을 추천드립니다. 소리내서 읽어주면 귀와 눈이 같이 검토하기 때문에 보다 더 효율적으로 검토할 수 있습니다.
| MS Word (워드) 소리내어 읽기 기능
워드가 유일하게 메뉴 탭에 "소리내어 읽기" 기능이 있습니다.

1) 검토 탭 클릭하면
2) 소리내어 읽기 클릭
3) 우측 상단에 읽어주기 기능 팝업
또는
단축키 Ctrl + Alt + Space Bar를 클릭하면 됩니다.
내가 읽고 싶은 부분을 클릭하고 삼각형 모양의 재생 버튼을 누르면 읽어주기 시작합니다.

| MS POWERPOINT (파워포인트) 읽어주기 기능
파워포인트는 워드와 다르게 메뉴 탭에 기본적으로 설정이 되어있지 않아 추가해줘야 합니다.
메뉴 탭에서 파일 -> 옵션 -> 리본 사용자 지정 클릭하면 아래와 같은 화면이 나올 것입니다.
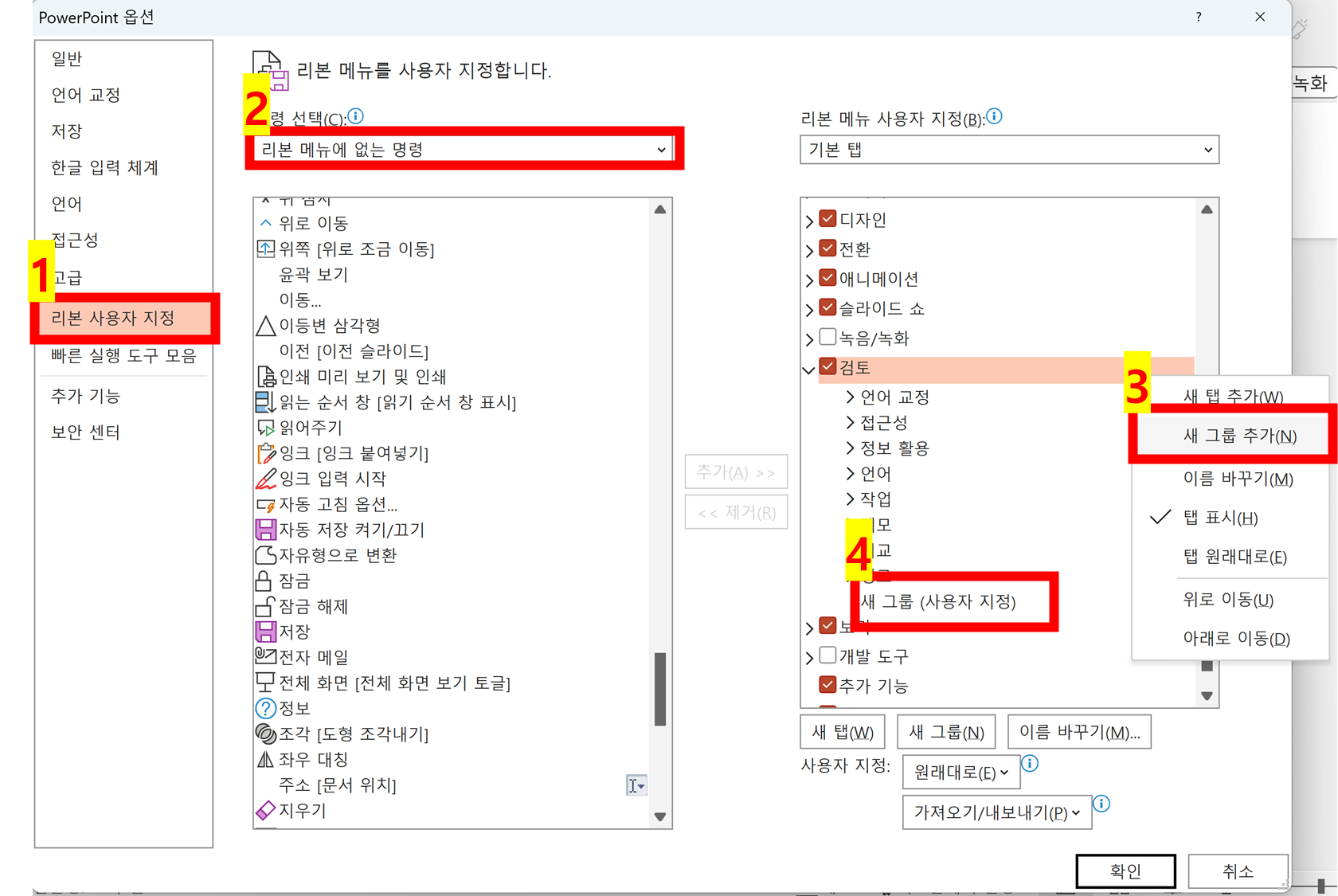
1) 리본 사용자 지정 클릭
2) 리본 메뉴에 없는 명령 클릭
3) 검토 우측 클릭 후 새 그룹 추가*
4) 생성된 새 그룹 확인
* 저는 검토 메뉴에 추가하고 싶어서 이렇게 한 것이지만 원하는 데에 지정할 수 있으니 참고하면 됩니다.
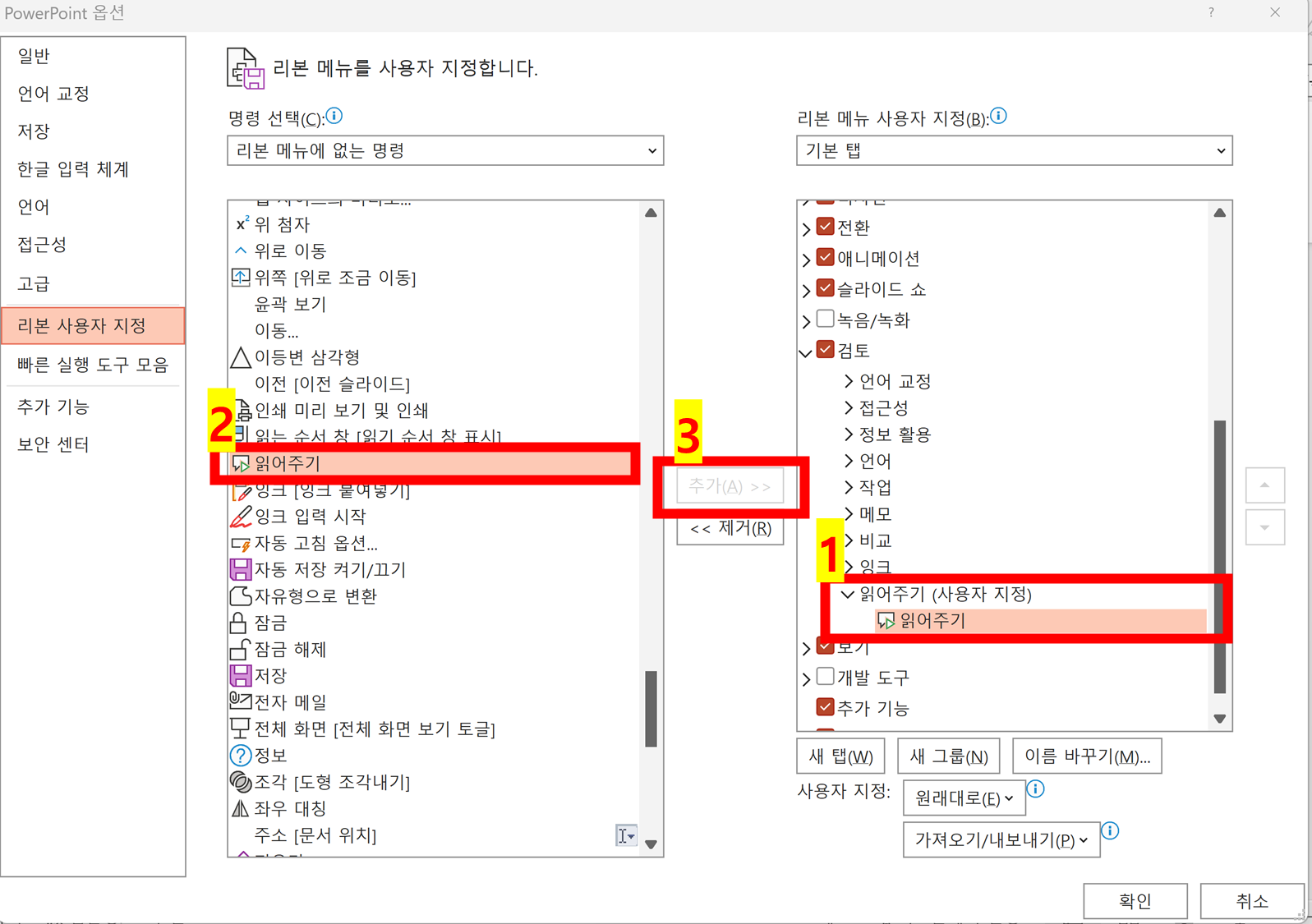
1) 이름 바꾸기를 클릭해서 읽어주기로 저장
2) 읽어주기 명령 찾아서
3) 추가 클릭하면 끝!
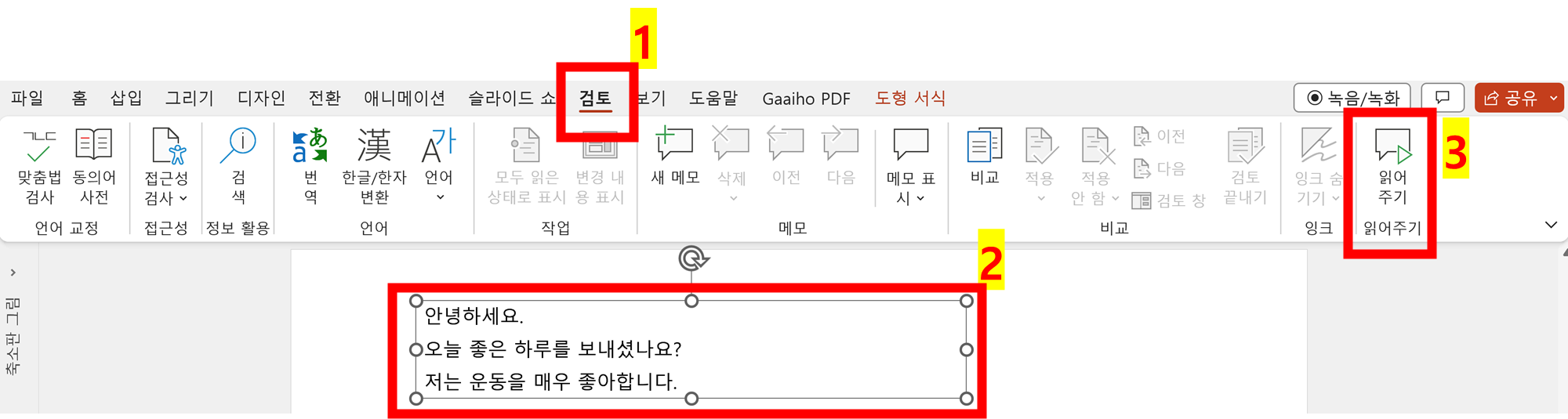
그러면 위 사진과 같이 검토 탭에 읽어주기 기능이 추가된 것을 확인할 수 있습니다.
내가 읽고 싶은 것을 클릭한 후에 읽어주기를 누르면 됩니다.
| MS EXCEL (엑셀) 셀 읽어주기 기능
엑셀도 파워포인트와 마찬가지로 읽어주기 기능을 추가해야 합니다.
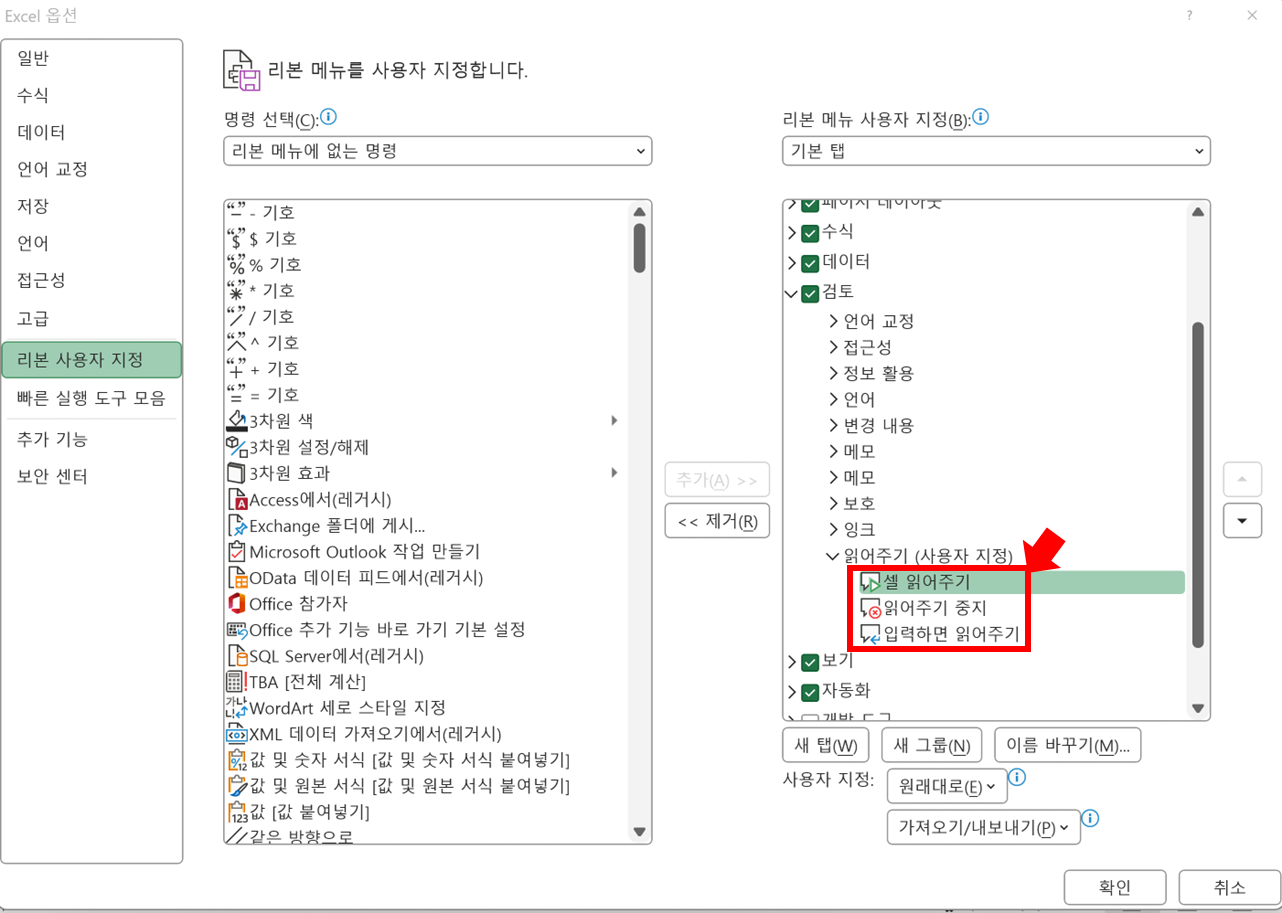
방법은 파워포인트와 거의 동일하지만 명칭이 다르고 기능이 조금씩 다릅니다. 마찬가지로 파일 -> 옵션 -> 리본 사용자 지정 -> 리본 메뉴에 없는 명령 -> 검토 탭에 "읽어주기" 그룹 추가하고 아래 명령들을 추가하면 됩니다.
1) 셀 읽어주기
2) 읽어주기 중단
3) 입력하면 읽어주기
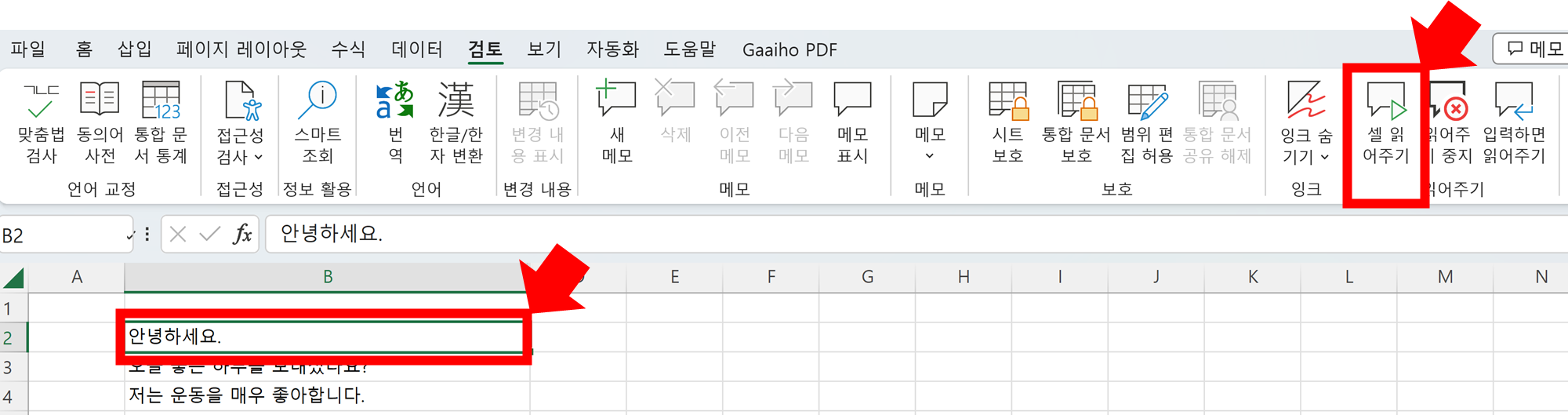
내가 읽고 싶은 부분을 클릭하고 검토 탭에 있는 셀 읽어주기를 누르면 읽기 시작합니다. 셀 읽어주기를 중단하고 싶으면 읽어주기 중지를 누르면 됩니다.
입력하면 읽어주기를 클릭하면 셀에 입력하고 엔터를 눌렀을 때 읽어주는 기능입니다.
내가 쓴 글을 검토하기 아주 좋은 방법이므로 보고서나 발표 자료 등 상대에게 보내기 전 귀로 들으면서 눈으로 읽으면서 검토하면 잘못된 것을 바로잡는데 큰 도움이 될 것입니다.
이 글을 재미있게 읽으셨거나 도움이 되셨다면 아래 댓글이나 하트(♥) 꼭 한번 눌러주세요^^

'IT > 엑셀, 파워포인트, 워드' 카테고리의 다른 글
| 엑셀 달력 만들기 - 양식 다운 받으면 금방입니다! (0) | 2022.09.27 |
|---|